
Arduino编译环境下载
当前最新版 ArduinoIDE 下载地址: https://www.arduino.cc/en/Main/Software
认识Arduino IDE
点亮13号引脚的LED灯,持续一秒,然后灭掉,再持续一秒,一直循环。
在这个入门教程中,我们假设读者使用的是Arduino UNO型号的控制板,并获取了Arduino开发环境,而且已经安装了USB驱动。
连接Arduino控制板和电脑
将USB线一端插在Arduino控制板上,一端插在电脑的USB接口上。(独立工作时Arduino控制板可以选择从USB供电, 也可以选择由电源适配器供电)
连接Arduino控制板和电脑
打开Arudino IDE,就会出现Arduino IDE的编辑界面

将Arduino开发环境设置为中文
如果英文界面,你不太习惯的话,可以先更改为中文界面。
打开Arduino主程序,打开:File > Preferences,找到Editor language项,将其设为中文,关闭Arduino主程序并重新打开
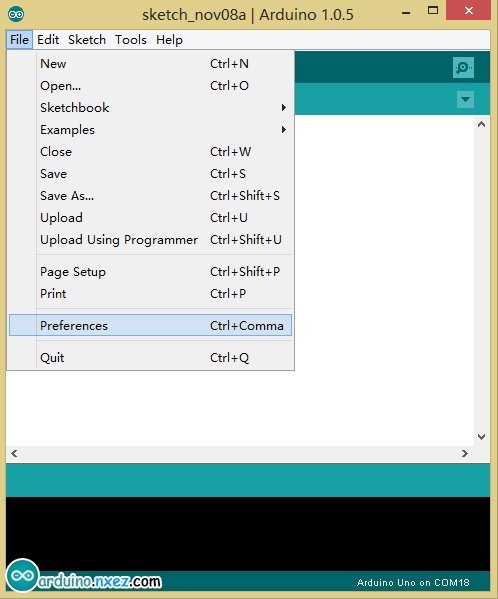
会跳出下面这个对话框,选择Editor language –> 简体中文,点击OK。
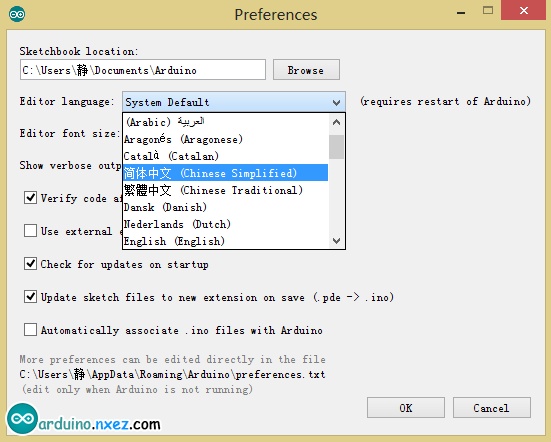
关闭Arduino IDE,重新打开,就是中文界面了!

认识Arduino IDE
先简单认识看一下Arduino的这个编译器,以后可是要经常和它打交道的。
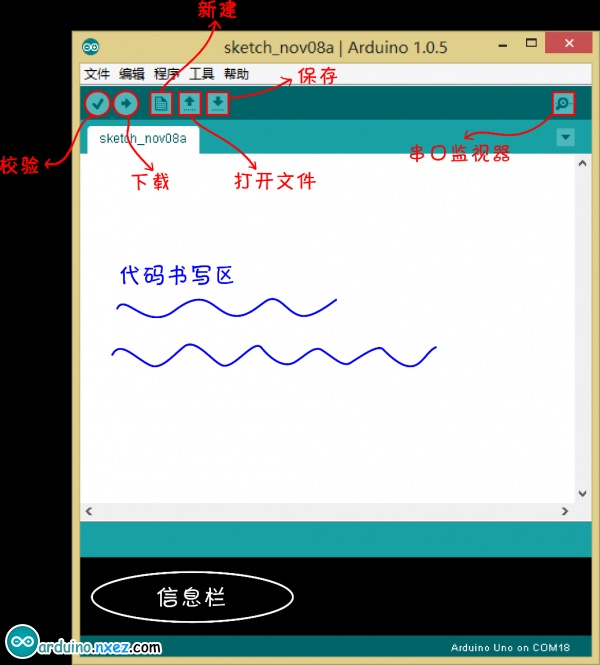
Arduino IDE是Arduino产品的软件编辑环境。简单的说就是用来写代码,下载代码的地方。任何的Arduino产品都需要下载代码后才能运作。我们所搭建的硬件电路是辅助代码来完成的,两者是缺一不可的。如同人通过大脑来控制肢体活动是一个道理。如果代码就是大脑的话,外围硬件就是肢体,肢体的活动取决于大脑,所以硬件实现取决于代码。
Arduino IDE基本也只需要用到上面标示出来的部分就可以了,上图大部分的白色区域就是代码的编辑区,用来输入代码的。注意,输入代码时,要切换到英文输入法的模式。下面黑色的区域是消息提示区,会显示编译或者下载是否通过。
下载一个Blink程序
下载一个最简单的代码,既可以帮你熟悉如何下载程序,同时也测试下板子好坏。UNO板上标有L的LED。这段测试代码就是让这个LED灯闪烁。

打开Blink
插上USB线,打开Arduino IDE后,找到“Blink”代码。
文件 > 示例 > 01.Basics > Blink
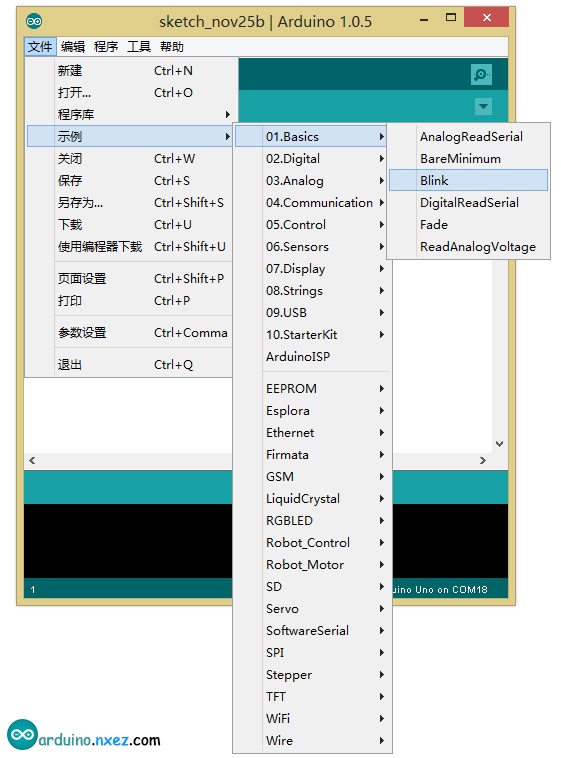
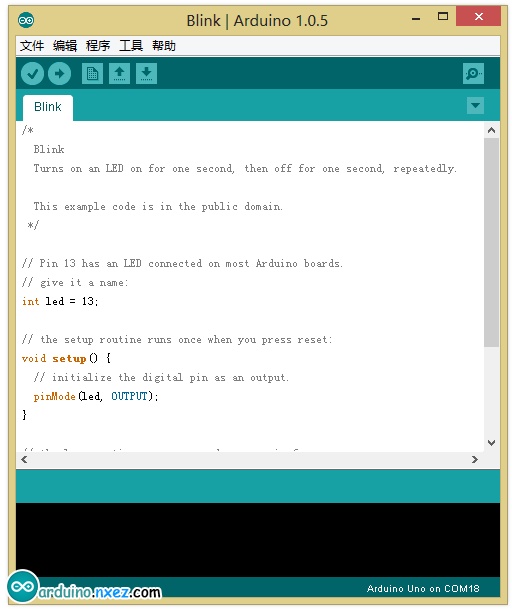
校验程序
通常,写完一段代码后,我们都需要校验一下,看看代码有没有错误。点击“校验”。
![]()
下图显示了正在编译中。
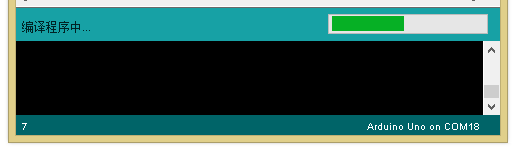
编译完毕!
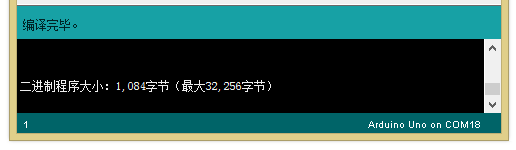
由于是样例代码,所以校验不会有错误,不过在以后写代码的过程中,输入完代码,都需要校验一下,然后再下载到Arduino中。
在下载程序之前,我们还要先告诉Arduino IDE板子型号以及相应的串口。
设置板卡型号
Arduino包括多种版本的主控器,其中比较常见的是Uno、Leonardo以及Mega系列的控制器。在板子一栏,你需要根据自己选择的主控硬件的固件类型来选择板卡。(样例中选用的以Uno为bootloader的控制器) 工具 > 板卡 > Arduino Uno
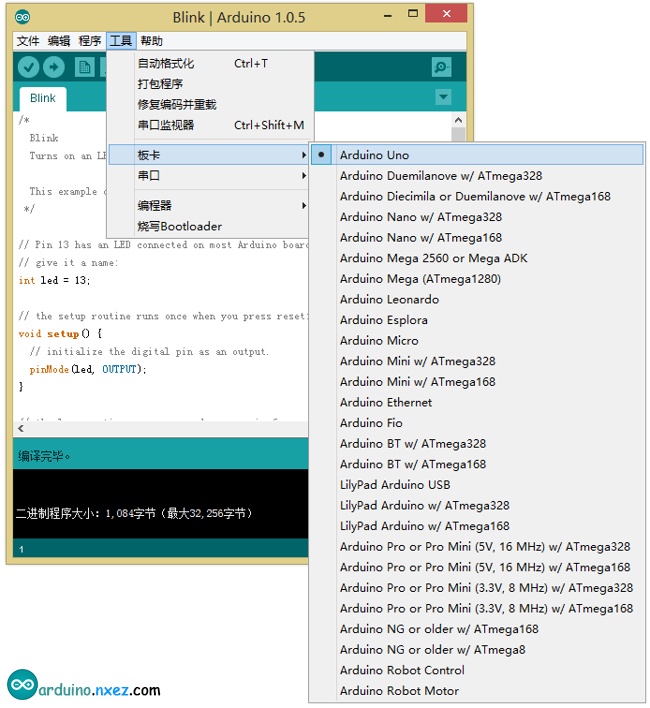
设置串口
工具 > 串口 > xx,这里的xx应选择在你的电脑设备管理器中看到的一致。
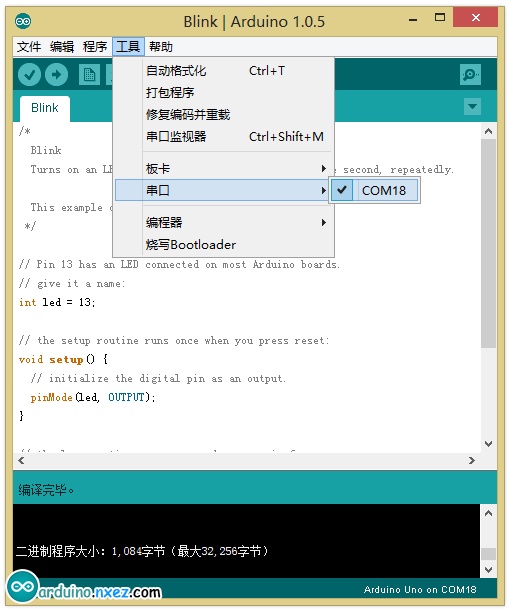
下载程序
如图,最后,点击“下载”。
![]()
下载完毕!
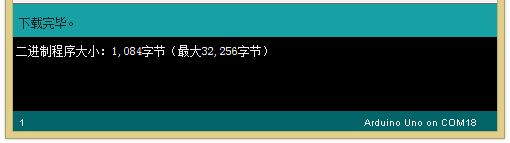
结尾
然后你就会看到程序运行的效果:Adruino Uno 板上13号引脚的LED灯在闪烁。


发表评论
要发表评论,您必须先登录。